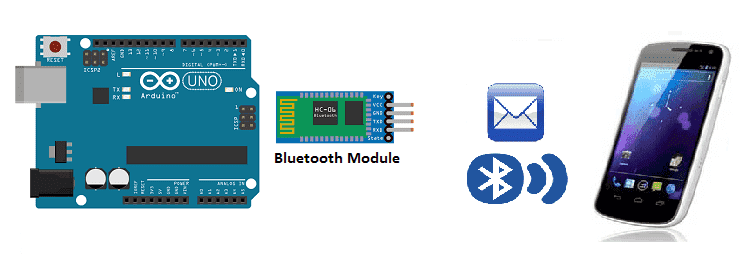
Send a message from Arduino to smartphone
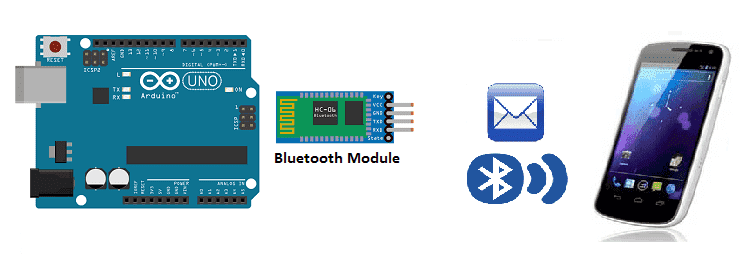
Arduino is an open-source electronics platform based on simple software and hardware. It can be used to control a wide variety of devices, including LEDs, motors, and sensors. Bluetooth is a wireless communication technology that allows devices to connect to each other over short distances. Arduino boards can be used with Bluetooth modules to enable wireless communication between devices. This can be used for a variety of applications, such as controlling a robot or sending sensor data wirelessly to a computer or phone.
To send a message from an Arduino board to a smartphone via Bluetooth, you would need to perform the following steps:
- Connect the Arduino board to a Bluetooth module such as HC-05 or HC-06.
- Write and upload a program to the Arduino board that can establish a Bluetooth connection with the smartphone. You can use the SoftwareSerial library to create a serial communication with the Bluetooth module, and the
Serial.begin()function to initialize the serial communication. - Once the connection is established, you can use the
Serial.write()function to send the message to the smartphone via the Bluetooth connection. - On the smartphone side, you can use a third-party app such as « Serial Bluetooth Terminal » to receive the message sent by the Arduino board via the Bluetooth connection.
- Test the system by sending a message from the Arduino board and verifying that it is correctly received and displayed on the smartphone app.
It’s important to note that you will need some programming experience to write the Arduino code and also you will need to properly configure the Bluetooth module and the smartphone.
It’s also worth noting that you may need to pair the smartphone and the HC-06 Bluetooth module before the communication can take place, and depending on the smartphone operating system, you may need to use different libraries to handle the Bluetooth communication.
You can also use libraries such as « SoftwareSerial » or « SerialBT » to handle the Bluetooth communication and simplify the process of sending and receiving data.
Purpose of this tutorial:
In this tutorial we will see how to send a message from the Arduino board to the smarthpone via Bluetooth when the push button is pressed. This is why we are going to create two programs: a mobile application with App Inventor for the smartphone and a program for the Arduino board.
Necessary Components
Arduino UNO
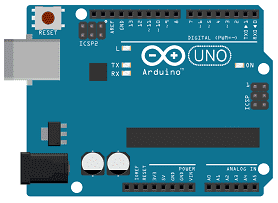
The Arduino UNO is a popular model of the Arduino open-source electronics platform. It is based on the ATmega328 microcontroller and has 14 digital input/output pins, 6 analog inputs, a 16 MHz quartz crystal, a USB connection, and a power jack. The UNO also has a built-in USB-to-serial converter, which allows it to be programmed and communicate with a computer via a USB cable. The Arduino UNO can be used for a wide variety of projects, including controlling LEDs, motors, and sensors, as well as communicating with other devices via Bluetooth, WiFi, or other wireless technologies. It’s an easy-to-use board that can be programmed using the Arduino IDE, and is a good option for beginners and experts alike.
HC-06 Bluetooh module

The HC-06 Bluetooth module is a small, low-cost device that can be used to add Bluetooth functionality to a wide range of electronic devices. It is a slave-only device, meaning it can only connect to other Bluetooth devices, and cannot initiate connections itself. It is commonly used in DIY projects, such as adding wireless control to a robot or remote control to a device. It can be easily interfaced with microcontrollers such as Arduino and Raspberry Pi, and communicates via serial communication.
Push button

A push button is a type of switch that is activated by pressing down on it. It is often used in electronic devices and appliances as a user interface to control various functions, such as turning a device on or off, adjusting settings, or initiating an action. Push buttons can come in various shapes and sizes, and can be labeled or unlabeled. Some push buttons also have indicator lights that show the status of the device or function they control.
Test plate
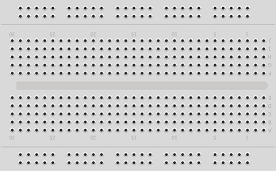
A test plate is a type of device used in robotics to test the functionality and performance of various components or systems. It is typically a physical platform or structure that is designed to hold and support various test items or devices, such as sensors, actuators, motors, or other types of mechanical or electrical components. Test plates can be used to simulate different environments or conditions, such as temperature, humidity, vibration, or other factors, in order to evaluate the performance of the components or systems being tested. They can also be used to perform a variety of diagnostic or diagnostic tests, such as stress testing, endurance testing, or other types of evaluations.
Connecting wires

Wires are used to transmit electrical signals and power to various components such as motors, sensors, and microcontrollers. It’s important to properly route and secure the wires to prevent tangles and damage. There are several methods for doing this, including using cable ties, clamps, and wire looms. It’s also a good idea to use different colors or labeling to identify the different wires and their functions. When connecting wires in a robot, it’s important to follow proper safety procedures, such as using the correct wire stripper and connectors, and wearing protective equipment such as gloves and safety glasses.
Mounting
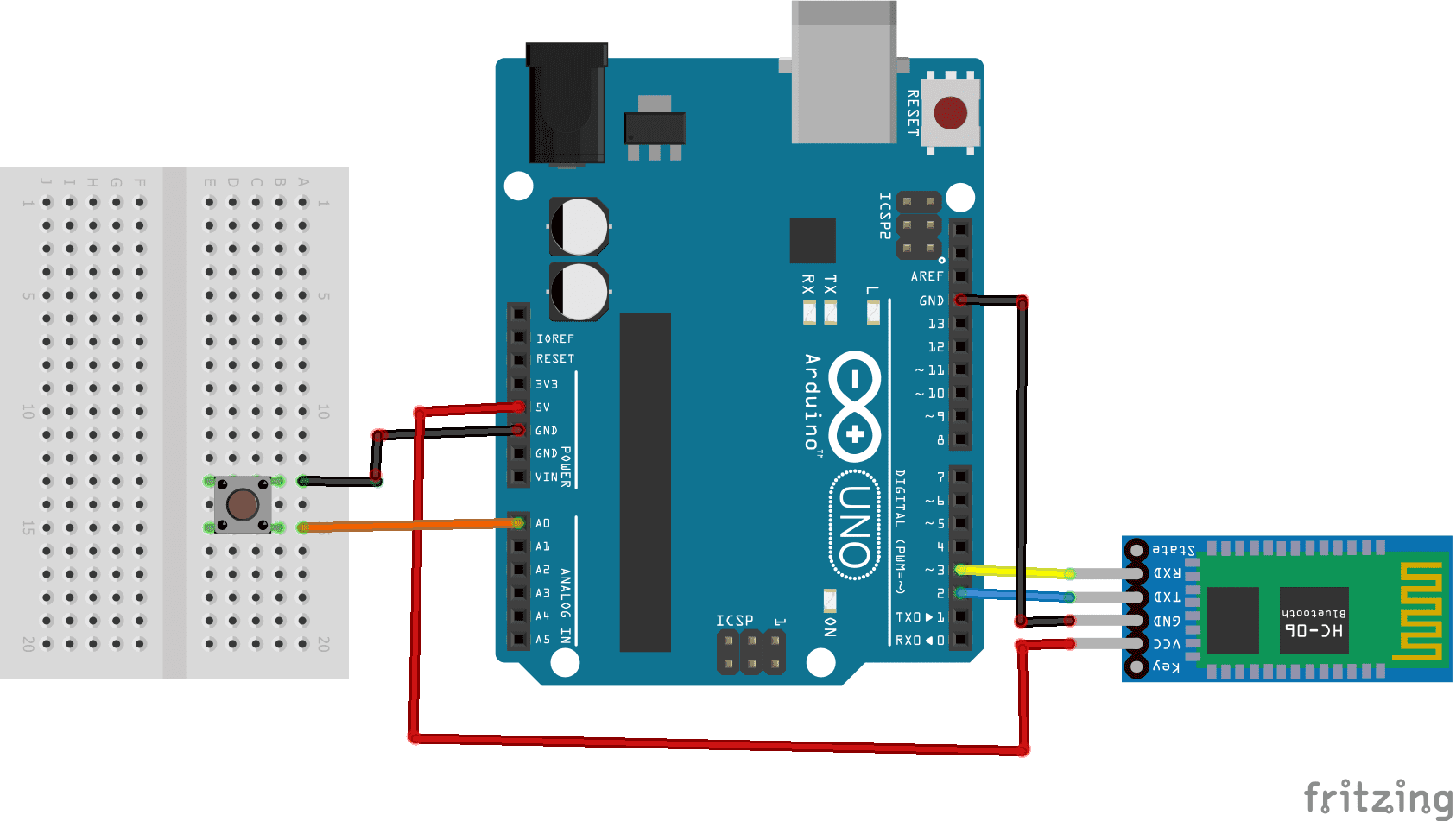
Program
Here is the program that allows you to connect the Arduino card to the smartphone and send a message by bluetooth: if you press the push button, you send the word ‘Hi my name is Arduino card’ to the smartphone.
|
1 2 3 4 5 6 7 8 9 10 11 12 13 14 15 16 17 18 |
#include <SoftwareSerial.h> const int btnPin = A0; // The button is connected to pin A0 of the Adruino board int btnVal = 0; SoftwareSerial hc06(2,3); void setup(){ pinMode(btnPin,INPUT_PULLUP); hc06.begin(9600); } void loop(){ btnVal=analogRead(btnPin); if(btnVal<200) // We press the push button { hc06.print("Hi my name is Arduino board "); //Send message to smartphone delay(500); } } |
Creation of the application with App Inventor:
We create a mobile application named ‘receive_arduino’ with App Inventor which allows you to receive a message from the Arduino board.
We propose to create the design of the application, with the following visual:
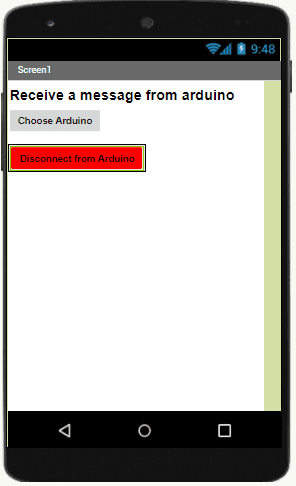
Programming with App Inventor
To program the application, App Inventor offers us to use the Blocks space, which allows you to create a program in the form of a block diagram. Very easy to use but requiring a little programming logic.
Here is the program of the application created in the Blocks area of the Inventor App:
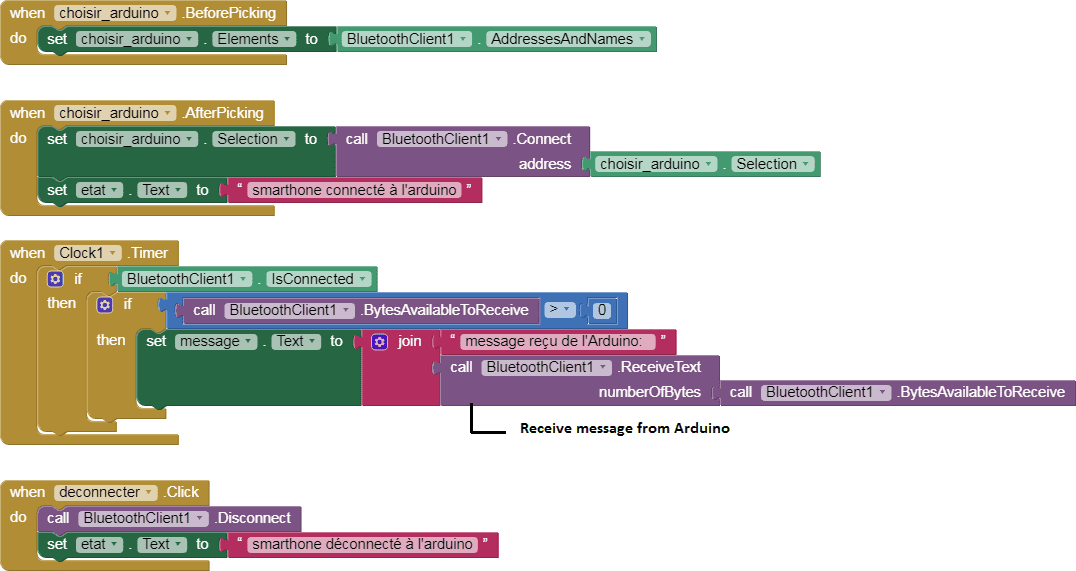
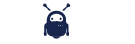


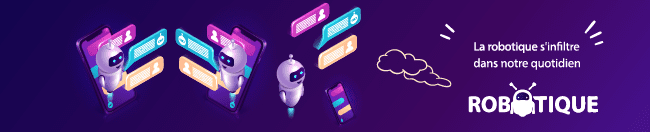
















sitemap.xml 12-11-2323
Tremendkus things here. I amm very glad to see your post. Thank yoou so mch annd I am taking a look ahead too contact you. Willl you kikndly dro mme a mail?
gay 23-09-2323
Appreciate the recommendation. Will try it out.