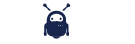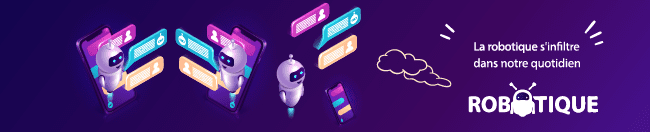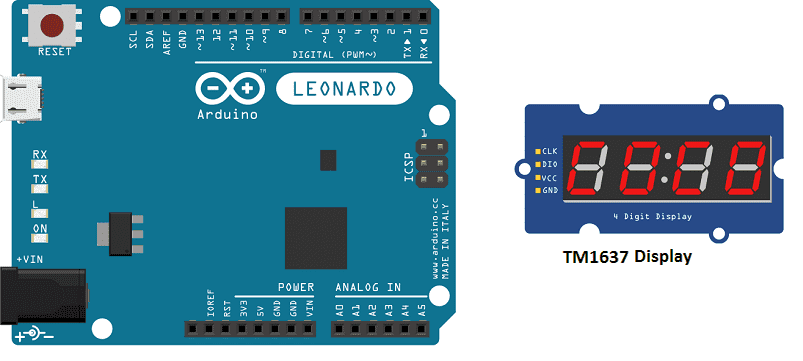
Create a stopwatch with Arduino and TM1637 display
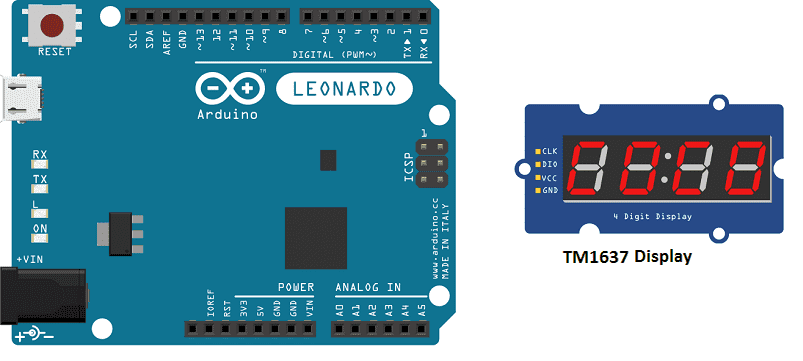
A stopwatch is a timer device that can be used to measure the amount of time that has elapsed between the start and stop of the timer. Stopwatches can be mechanical, electronic, or software-based.
A simple stopwatch with Arduino can be created by using the millis() function, which returns the number of milliseconds since the Arduino board began running the current sketch. By taking the difference between the start time and the current time, the elapsed time can be calculated and displayed.
The basic steps to build a stopwatch with Arduino are:
- Declare a global variable to store the start time.
- In the setup() function, initialize the start time by storing the value of millis().
- In the loop() function, calculate the elapsed time by subtracting the start time from the current time (millis()).
- Display the elapsed time on a display device, such as an LCD or an TM1637 display.
The stopwatch can be controlled by using buttons, so that it can be started, stopped, and reset as per the requirement. The stopwatch can be further enhanced by adding features like lap timing, multiple stopwatch and more.
It’s also possible to create a digital stopwatch using a software based approach, where the time can be displayed on a computer screen and can be controlled through a keyboard or mouse.
Purpose of this tutorial:
In this tutorial we will see how to create a stopwatch with the Arduino board and the TM1637 display:
- When the push button is pressed, the stopwatch is triggered.
- When the push button is pressed again, the stopwatch stops.
Composants nécessaires
Arduino UNO
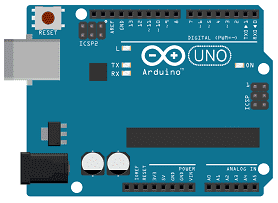
The Arduino UNO is a microcontroller board based on the ATmega328P. It has 14 digital input/output pins, 6 analog inputs, a 16 MHz quartz crystal, a USB connection, a power jack, an ICSP header, and a reset button. It is the most popular and widely used board among the Arduino boards.
The Arduino UNO can be programmed using the Arduino programming language, which is based on C++. It uses a simple and intuitive programming environment, making it easy for beginners to get started with microcontroller programming.
The Arduino UNO can be connected to various sensors and actuators to control different devices and perform different tasks. For example, it can be used to control motors, read data from sensors, display information on an LCD screen, and communicate with other devices via serial communication protocols such as I2C and SPI.
The Arduino UNO can also be powered by a USB cable or an external power supply, making it easy to use in a wide range of projects and applications. It’s compatible with a wide range of shields (expansion boards) that adds functionality to the board, such as Ethernet, WiFi, and Bluetooth, and it’s widely supported by a strong and active community, which provides a lot of tutorials, examples and libraries to help users to get the most of the board.
TM1637 display

The TM1637 display is a type of LED display module that can be used to display digits and some characters. It is a 4-digit 7-segment LED display that can be controlled by a microcontroller, such as an Arduino. The TM1637 display module typically includes a LED driver IC, a key scan IC, and a common anode 4-digit 7-segment LED display.
The TM1637 display module has four pins: VCC, GND, DIO, and CLK. The VCC and GND pins are connected to a power source (usually 3.3V or 5V), the DIO pin is a bidirectional data pin that is connected to a digital I/O pin on the microcontroller, and the CLK pin is connected to a digital I/O pin on the microcontroller.
The TM1637 display can be controlled by using a library that provides functions to set the brightness, set the display content, and control the display. The library can be downloaded from the internet, and it can be installed in the Arduino development environment.
The TM1637 display can be used for a variety of applications, such as displaying the time, temperature, or other numerical data. It can also be used as a part of the stopwatch, where the elapsed time can be displayed on the 4-digit 7-segment LED display.
push button

A push button is a type of switch that is activated by pressing it. It is commonly used in electronic devices, control panels, and other applications where a user needs to initiate an action or give a command. Push buttons come in different sizes, shapes, and colors, and can be designed to be momentary (meaning they only stay in the on position as long as they are being pressed) or latching (meaning they stay in the on position after being pressed until they are pressed again to turn off). They can also be illuminated or non-illuminated. They can be used to control the relay which can then control the 5V DC motor as well as other electronic devices.
connecting wires

Connecting wires are used to connect various components in an electronic circuit. They allow for the transfer of electricity, data, or signals between different devices and components.
When connecting wires to an Arduino or other microcontroller, it is important to pay attention to the correct pinout. The pinout refers to the arrangement of pins on the microcontroller and the corresponding function of each pin. The Arduino pinout can be found in the documentation provided by the manufacturer, or in various resources available online.
test plate
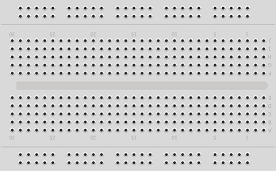
A test plate, also known as a test jig, is a device used to test electronic circuits and components. It is a board or plate that has been designed to hold and connect various components and devices in a specific configuration, allowing for the easy testing and measurement of their performance.
A test plate can be used to test various types of electronic circuits and components, such as microcontrollers, sensors, and actuators. It typically includes connectors and sockets for connecting wires, power supply and measurement devices such as multimeters, oscilloscopes, and power supplies.
Mounting
To complete the assembly, connect:
- VCC pin of TM1637 display to 3.3V pin of Arduino.
- GND pin pin of TM1637 display to GND pin of Arduino
- DIO pin of TM1637 display to pin 3 of Arduino
- CLK pin of TM1637 display to pin 2 of Arduino
- push button pin to pin 1 of Arduino
- other push button pin to GND pin of Arduino
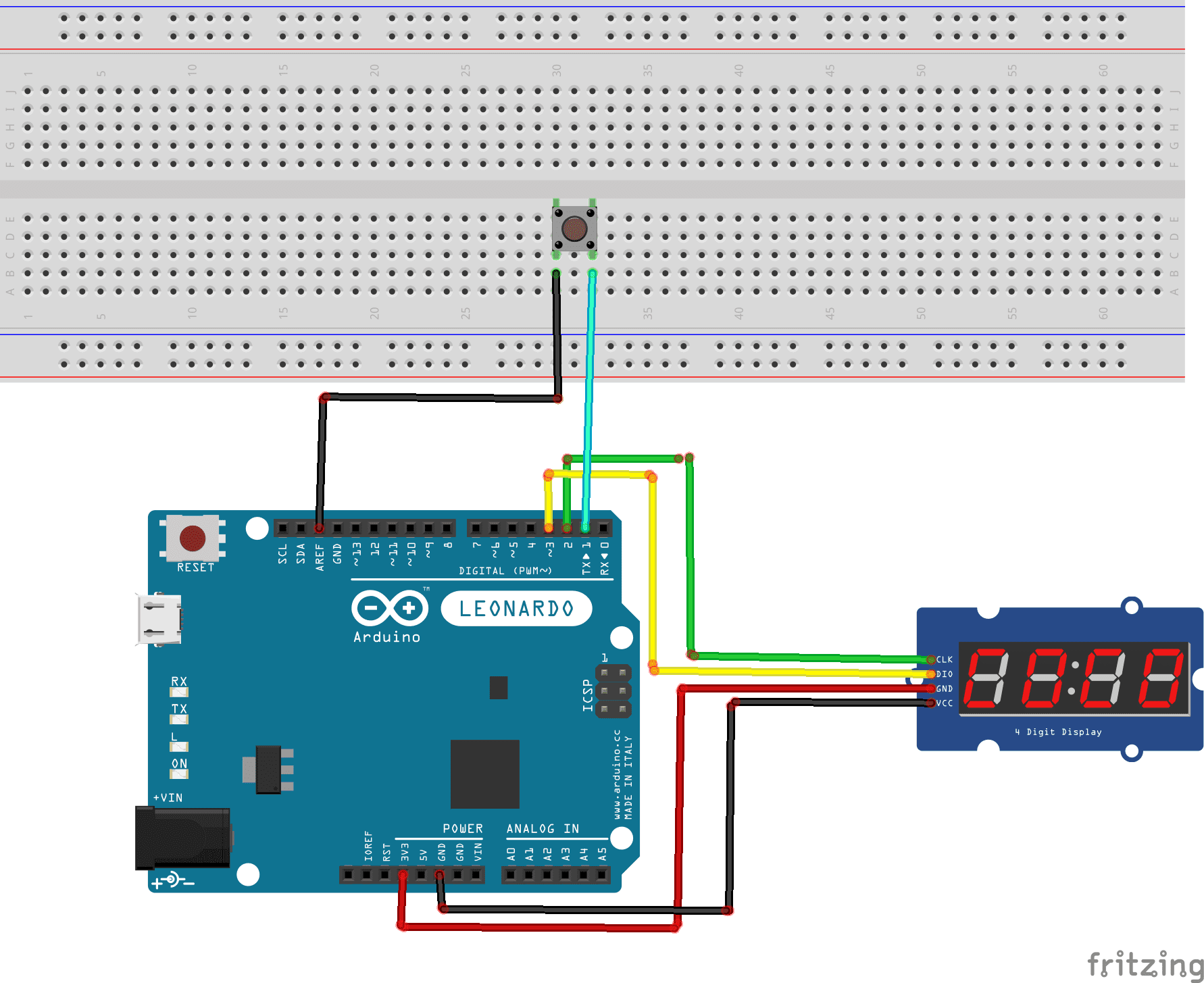
Program
Here is the program to create a stopwatch and display it on the TM1637 display.
Note: you must import the library TM1637 .
|
1 2 3 4 5 6 7 8 9 10 11 12 13 14 15 16 17 18 19 20 21 22 23 24 25 26 27 28 29 30 31 32 33 |
#include <TM1637Display.h> // Module connection pins (Digital Pins) #define CLK 2 #define DIO 3 TM1637Display display(CLK, DIO); const int bouton = 1; int etatBouton,cp,test; void setup() { pinMode(bouton, INPUT); etatBouton = 1; display.setBrightness(0x0f); } void loop() { etatBouton = digitalRead(bouton); if (etatBouton == 0) //if the button is pressed { test=1; cp=0; // initialize the timer to 0 while(test==1) { cp++;// increment the counter display.showNumberDec(cp); delay(1000); etatBouton = digitalRead(bouton); if (etatBouton == 0) {//if the button is pressed a second time test=0;// stop the clock etatBouton = digitalRead(bouton); delay(1000); } } } } |