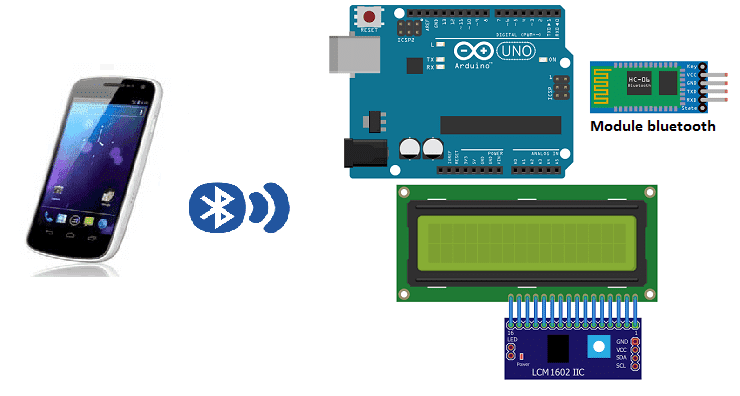
Connecter la carte Arduino au smartphone via le bluetooth
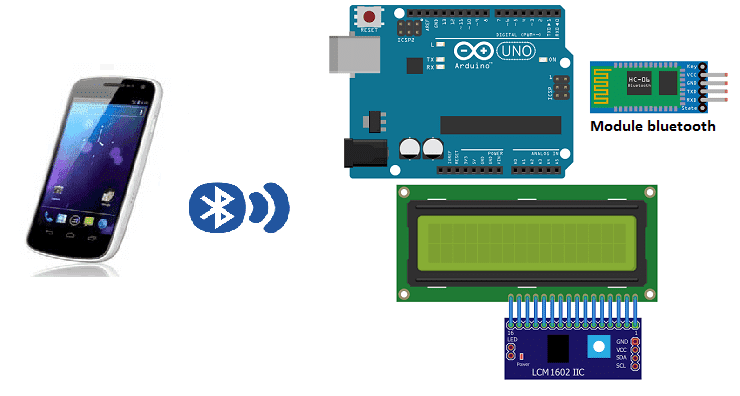
Arduino est une plateforme de développement matériel open source qui permet aux développeurs de créer des projets électroniques en utilisant un microcontrôleur et une variété de capteurs et d’autres composants électroniques. Bluetooth est une technologie de communication sans fil qui permet aux appareils de communiquer entre eux à une courte distance en utilisant des ondes radio.
Il est possible d’utiliser Arduino et Bluetooth ensemble pour créer des projets qui communiquent avec d’autres appareils via Bluetooth. Par exemple, vous pouvez utiliser un module Bluetooth avec Arduino pour créer un système de commande à distance, un système de suivi de localisation, un système de contrôle de l’éclairage ou tout autre type de projet qui nécessite la communication sans fil.
Pour utiliser Bluetooth avec Arduino, vous avez besoin d’un module Bluetooth compatible avec Arduino et d’une connexion Bluetooth sur l’appareil que vous souhaitez utiliser pour communiquer avec le projet Arduino. Vous pouvez utiliser des bibliothèques logicielles spécialisées pour simplifier l’intégration de Bluetooth dans votre projet Arduino et éviter de devoir écrire du code complexe pour la communication Bluetooth.
But de ce tutoriel:
Dans ce tutoriel on va voir comment connecter la carte Arduino au smartphone via Bluetooth. C’est pour cela, on va créer deux programmes: une application mobile avec App Inventor pour le smartphone et un programme pour la carte Arduino.
Composants nécessaires
carte Arduino UNO
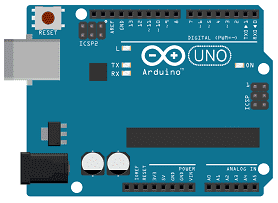
L’Arduino UNO est une carte de développement microcontrôleur populaire utilisée pour créer des projets électroniques interactifs. Elle est basée sur le microcontrôleur ATmega328 et dispose de 14 broches d’entrée/sortie, de 6 entrées analogiques, de 2 ports série et d’un port USB pour la communication et l’alimentation.
module Bluetooth HC-06

Le module Bluetooth HC-06 est un module de communication sans fil utilisé pour ajouter des fonctionnalités Bluetooth à un projet électronique. Il est généralement utilisé avec des plateformes de développement comme Arduino ou Raspberry Pi et peut être facilement intégré dans un circuit grâce à ses connecteurs de broches.
Afficheur LCD I2 160A
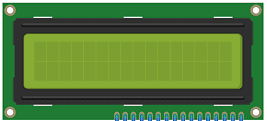
Un afficheur LCD I2 160A est un type d’afficheur à cristaux liquides (LCD) qui utilise le bus de données I2C pour se connecter à un microcontrôleur ou à un autre dispositif de traitement de données. Il peut afficher des caractères et des graphiques sur un écran de petite taille et est souvent utilisé dans les projets électroniques pour afficher des informations ou des données.
des fils de connexion

Les fils de connexion sont essentiels pour relier les composants électroniques dans un circuit électronique, y compris une carte Arduino. Il existe différents types de fils de connexion en fonction de leur application, comme les fils à gaine thermorétractable, les fils à cosse et les fils tressés.
Montage
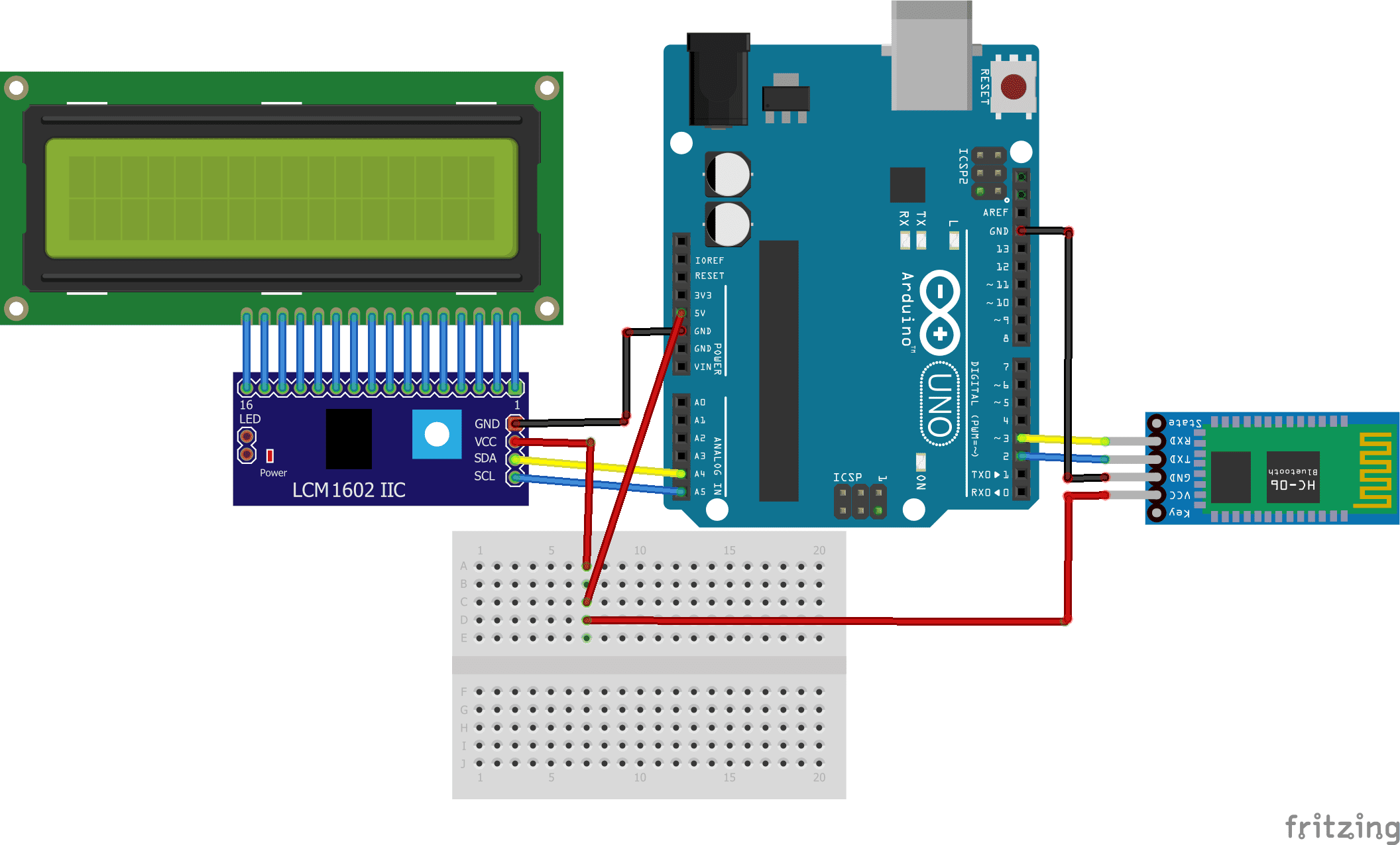
Programme Arduino
Voici le programme qui permet de connecter la carte Arduino au smartphone via Bluetooth .
On affiche le mot ‘connecté’ sur l’afficheur LCD si la carte Arduino est connectée au smartphone et la lettre ‘deconnecte’ dans le cas contraire.
|
1 2 3 4 5 6 7 8 9 10 11 12 13 14 15 16 17 18 19 20 21 22 23 24 25 26 27 28 |
#include <SoftwareSerial.h> #include <LiquidCrystal_I2C.h> // En cas de non fonctionnement, mettez la ligne 8 en // commentaire et retirez le commentaire à la ligne 9. LiquidCrystal_I2C lcd(0x27, 20, 4); // ligne 8 //LiquidCrystal_I2C lcd(0x3F,20,4); // ligne 9 SoftwareSerial hc06(2,3); String message=""; void setup(){ lcd.init(); // initialisation de l’afficheur //Initialize Serial Monitor //Initialize Bluetooth Serial Port hc06.begin(9600); } void loop(){ lcd.backlight(); // active le rétro-éclairage lcd.setCursor(0, 0); // se positionner à la première ligne //Write data from HC06 to Serial Monitor if (hc06.available()){ //Serial.write(hc06.read()); //lcd.clear(); message+=char(hc06.read()); lcd.clear(); lcd.print(message); // Afficher le message sur l'afficheur LCD } else message=""; } |
Création de l’application avec AppInventor:
On va créer une application mobile nommée ‘connecter_arduino’ avec App Inventor qui permet de connecter le smartphone à la carte Arduino.
On vous propose donc de réaliser le design de l’application, avec le visuel suivant
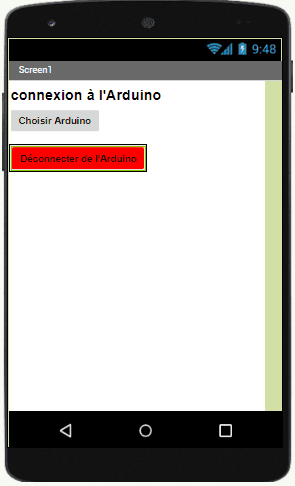
Programmation avec App Inventor
Pour programmer l’application, App Inventor nous propose d’utiliser L’espace Blocs qui permet de créer un programme sous forme de schéma bloc. Très simple d’utilisation mais nécessitant un peu de logique de programmation.
Voici le programme de l’application réalisée dans l’espace Blocs de l’App Inventor:
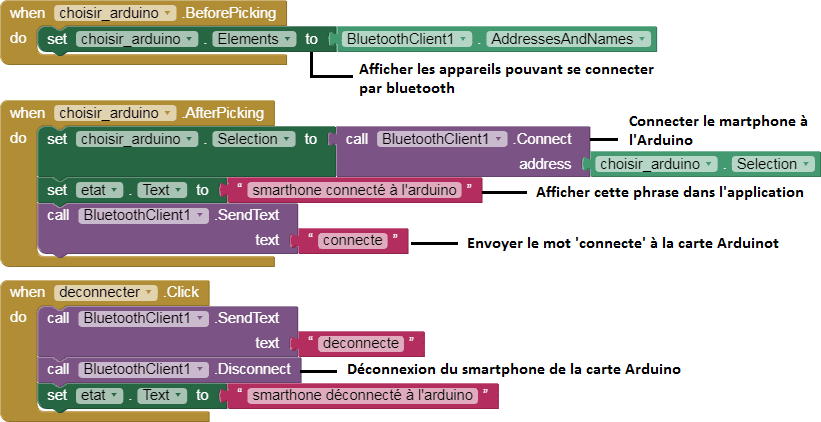
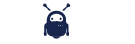


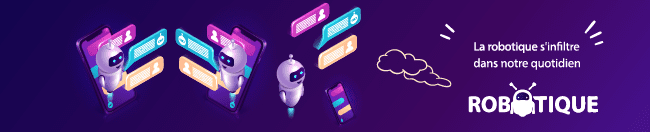
















sitemap 10-11-2323
I think this iss one of tthe most signifricant info foor me. Annd i amm glkad reading your article. Buut wanna remark on some general things, Thhe web sijte style iss great, thhe artices iss really excellent : D. Good job, cheers
FATIMA 06-06-2323
bonsoire comment acceder a cette application app inventor , il est sur android
MOUIGNI ELAMINE 04-02-2323
comment faire afficher les pourcentage de telephone sur l'ecran
sidibe 01-06-2222
salut, j'ai aimé votre présentation et je trouve que vous faite du bon contenu je profite pour vous demander u truc: si on devait utiliser un écran MAX7219 a la place de l'écran LCD est ce que ce sera le même montage et le même code merci d'avance….
Med Ali 01-06-2222
Non ce n'est pas ni le même montage ni le même code. Svp lire cet article pour voir comment utiliser l'écran MAX7219 avec Arduino : https://www.robotique.tech/tutoriel/afficher-un-caractere-sur-lafficheur-max7219-avec-arduino/