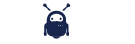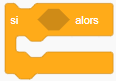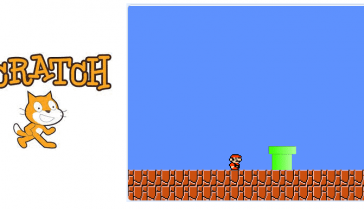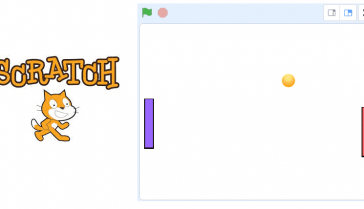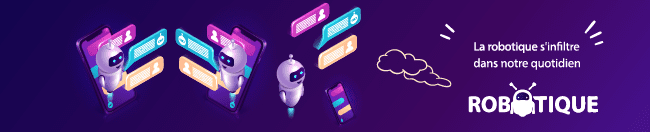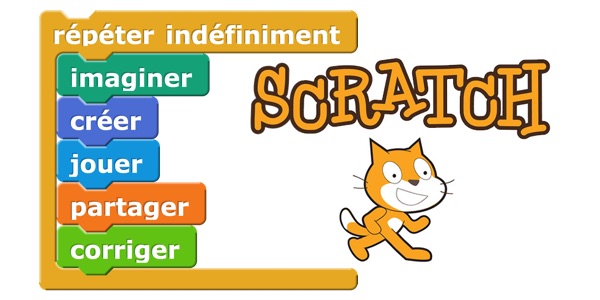
Programmation avec Scratch
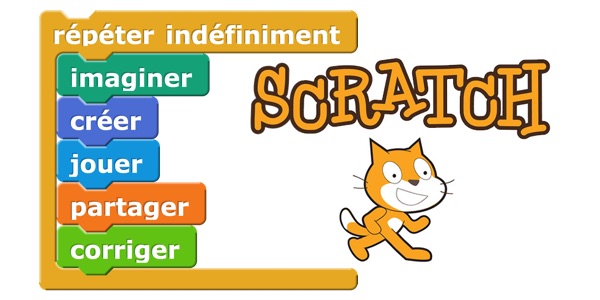
La programmation se fait en déplaçant des instructions de la section catégorie des blocs vers la zone de script.
La section catégorie des blocs contient des instructions programmables regroupés par couleur afin d’être plus mnémotechniques.
Les blocs sont des lignes ou des blocs de code que vous faites glisser dans votre projet pour créer un script. Chaque ressource peut être associée à plusieurs scripts, et chaque script peut avoir autant de blocs que nécessaire. Au fur et à mesure que vous gagnez en expérience avec Scratch et que vous commencez à créer des projets plus complexes, vous constaterez que vos scripts peuvent devenir assez longs et complexes, il est donc important de trouver le moyen le plus efficace de créer des scripts et les blocs les plus efficaces possibles. C’est une bonne compétence à apprendre si vous utilisez Scratch comme point de départ pour apprendre à vous-même ou à d’autres à coder, car il est important d’écrire un code propre et efficace. Plus tard dans cette série, je couvrirai chaque catégorie de bloc plus en détail et démontrerai leur utilisation via des projets, mais dans cet article, je vais vous donner un aperçu rapide des différents types de blocs et de ce que vous pouvez en faire.
Pour utiliser un bloc, sélectionnez simplement l’actif auquel il s’applique, puis faites-le glisser sur votre zone de scripts.
Pour supprimer un bloc d’un script, faites-le simplement glisser vers la gauche, loin du volet des scripts. Notez que vous ne pouvez le faire que pour le bloc du bas dans un script ou un bloc qui est seul : si vous faites glisser un bloc hors du volet des scripts qui a d’autres blocs attachés en dessous, tous les blocs en dessous seront également supprimés . Si vous voulez faire cela, sélectionnez le bloc immédiatement en dessous de celui que vous voulez supprimer et faites-le glisser hors du script. Ensuite, faites glisser le bloc que vous souhaitez supprimer (c’est-à-dire celui du bas) hors du volet des scripts et faites glisser les blocs que vous avez déplacés pour les remettre en place.
![]()
Les blocs de mouvement sont utilisés pour placer vos sprites sur la scène ou les déplacer. Vous ne pouvez utiliser des blocs de mouvement qu’avec des sprites, pas avec la scène.
Exemples des blocs Mouvement:
![]()
Cette instruction fait bouger le lutin
![]()
Cette instruction fait tourner le lutin de 15 degrés
![]()
Les blocs d’apparence sont de couleur violette et ils contrôlent l’apparence de vos sprites et de votre arrière plan, leur taille et s’ils sont affichés devant ou derrière d’autres éléments. Les blocs d’apparence incluent également des blocs qui vous permettent d’afficher du texte.
Exemples des blocs Apparence:
![]()
Ce bloc rend visible le lutin sur la scène.
![]()
Ce bloc cache le lutin de la scène
![]()
Les blocs de son servent à ajouter des sons au lutin.
Exemple des blocs Son:
![]()
Ce bloc permet au lutin de produire un son

Les blocs Événements sont fondamentaux pour Scratch car sans eux, rien ne se passera. Chaque script aura un événement à son démarrage qui indique au script de s’exécuter. Il peut s’agir du drapeau vert sur lequel vous cliquez pour démarrer le projet ou d’un événement déclenché pendant l’exécution de votre projet. Utilisez tous les blocs d’événements avec la scène ou vos sprites : le nom de certains d’entre eux changera légèrement en fonction de celui avec lequel vous travaillez.
Exemples d’évènement :
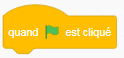
Dès qu’on clique sur le drapeau vert avec la souris, le lutin (ou sprite) suit les commandes placées dans le zone de script.
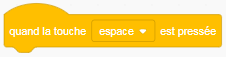
Dès que la touche espace sera enfoncée au clavier, l’instruction suivante sera exécutée. Cet événement est indépendant des autres objets.
![]()
Les blocs de contrôle vous permettent de contrôler les blocs dans vos scripts, en insérant des instructions conditionnelles, des boucles, des répétitions et des pauses.
Exemples des blocs de contrôle:
Ce bloc conditionnel permet à un ensemble de blocs de s’exécuter si une condition est remplie.
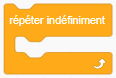
Ce bloc permet de répéter indéfiniment des instructions.

Les blocs capteurs permettent d’identifier ce qui se passe à un moment donné et de faire réagir vos sprites ou votre arrière-plan.
Exemples des blocs capteur:
![]()
Ce Bloc détecte les pressions sur les touches et les clics de souris.
![]()
Ce blocs est utilisé pour détecter si les éléments (y compris les dépits et les couleurs) se touchent ou se trouvent à une distance donnée les uns des autres. Vous ne pouvez les utiliser qu’avec des sprites, pas avec la scène.
![]()
Les blocs opérateur vous permettent d’effectuer des comparaisons ou d’effectuer des fonctions arithmétiques sur différentes valeurs et peuvent être utilisés conjointement avec des blocs de données ou des blocs de détection, entre autres.
Exemples des blocs opérateur:
![]()
Ce bloc permet de faire l’addition de deux variables
![]()
Ce bloc booléen utilisé pour combiner des valeurs dans des blocs de contrôle comme des blocs Si et répéter
![]()
Les blocs de type variable vous permettent de créer et de manipuler des variables dans vos animations et vos jeux. Vous pouvez créer deux types de données : des variables et des listes. Ceux-ci peuvent être utilisés avec des sprites et avec la scène.
Exemples des blocs Variables:
![]()
Ce Blocs est utilisé pour définir la valeur de votre variable
![]()
Ce bloc permet de modifier la valeur de votre variable.
![]()
Utilisez les blocs de type « Mes Blocs » violet foncé pour créer vos propres blocs. Ceux-ci sont utiles pour rendre votre code plus efficace. Si vous avez un ensemble de blocs que vous utilisez à plusieurs reprises dans votre projet, peut-être à travers des sprites ou des scripts pour echo sprite, vous pouvez définir un seul bloc qui inclut cet ensemble de blocs (ou routine) et l’utiliser chaque fois que vous voulez exécuter toute la routine. C’est un peu comme créer une fonction ou une classe dans d’autres langages de programmation.